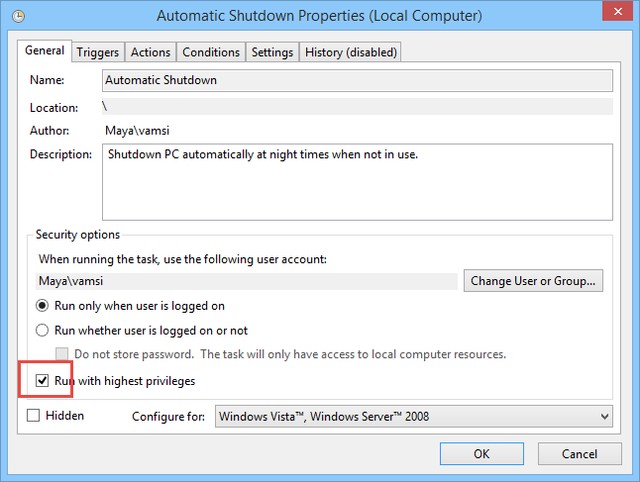Hướng dẫn sử dụng, Phần mềm máy tính, Tin tức mới
Hẹn giờ tắt máy tính tự động đơn giản có sẵn
Lên lịch hẹn giờ tắt máy tự động – Task Scheduler
Trước tiên, bạn cần mở ứng dụng Task Scheduler bằng cách sau: Chọn vào nút Start >> Nhập vào ô tìm kiếm với từ khóa “Task Scheduler” >> Chọn vào Task Scheduler ở mục Program.
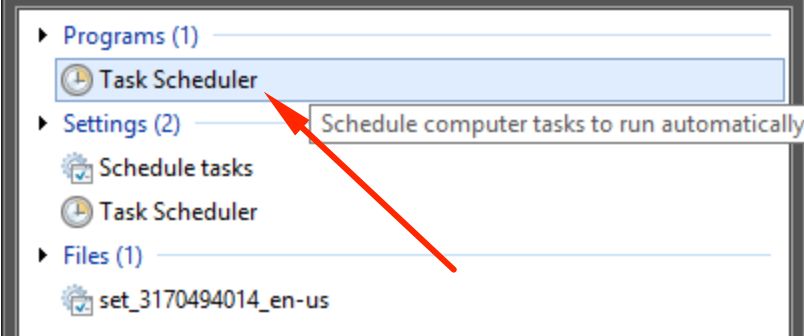
Tại giao diện Task Scheduler, bạn chọn vào Create Basic Task…
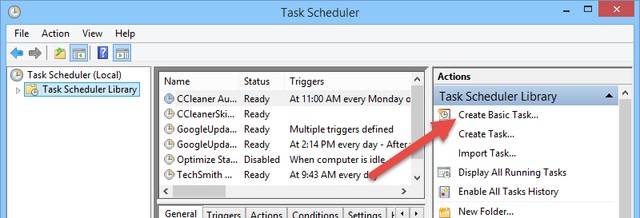
Giao diện Create Basic Task Wizard xuất hiện, bạn hãy chọn Tên (Name) và Mô tả (Description) cho Lịch hẹn giờ cần tạo. Chọn Next để tiếp tục. Trong ví dụ này thì tên được đặt là Automatic Shutdown.
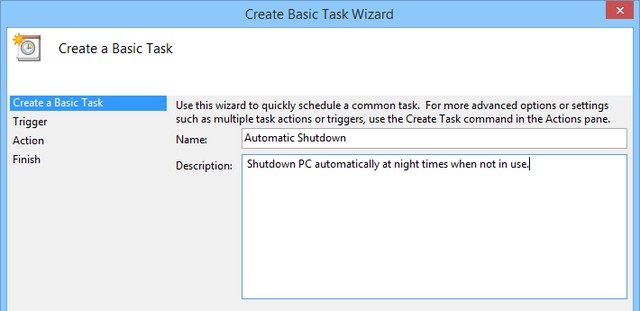
Tại Thẻ Trigger, bạn chọn Daily để áp dụng lịch hẹn giờ này cho mỗi ngày >> Chọn Next. Tuy nhiên, tùy theo nhu cầu mà bạn có thể chọn các chế độ khác như Weekly (hàng tuần), Monthly (Hàng Tháng),….
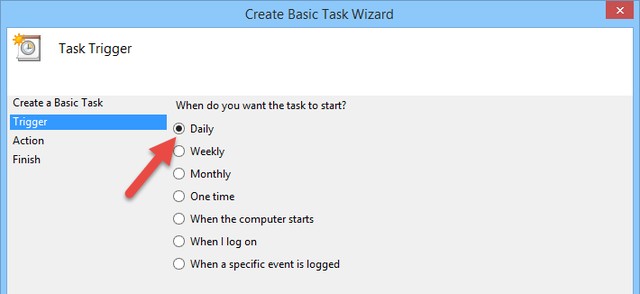
Tại giao diện tiếp theo, bạn hãy chọn điểm thời gian để máy tính tự động tắt máy. Chọn Next
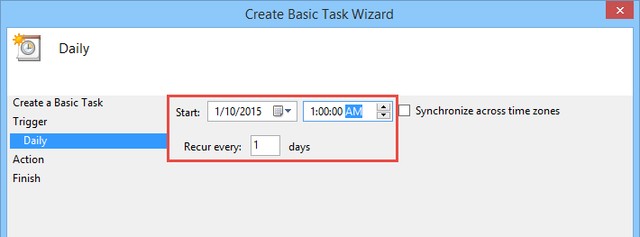
Tại giao diện của Thẻ Action, bạn chọn Start a program >> Chọn Next.
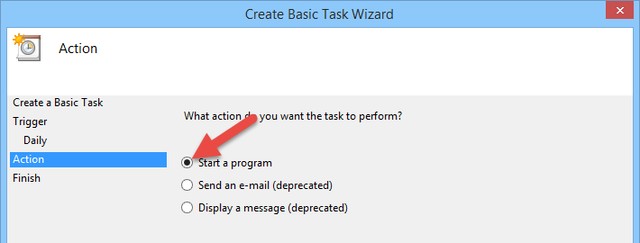
Trong giao diện Start a Program, bạn hãy nhập lệnh ‘shutdown’ vào dòng Program/Script và nhập lệnh ‘/S /F’vào dòng Add arguments. Chọn Next.
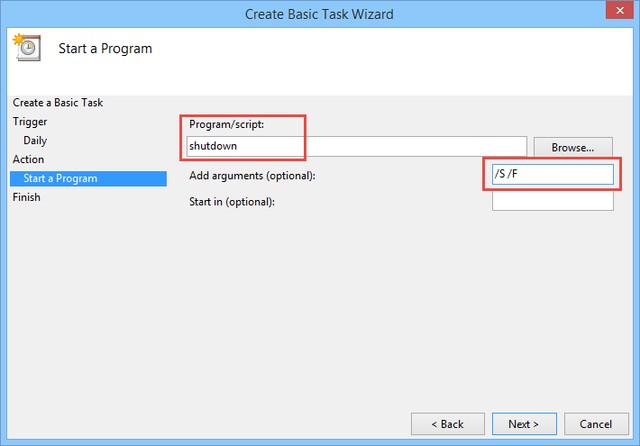
Sau khi đã tùy chỉnh các thiết lập hợp lý, bạn hãy chọn Finish để hoàn tất quá trình tạo lịch hẹn giờ tắt máy trên máy tính Windows
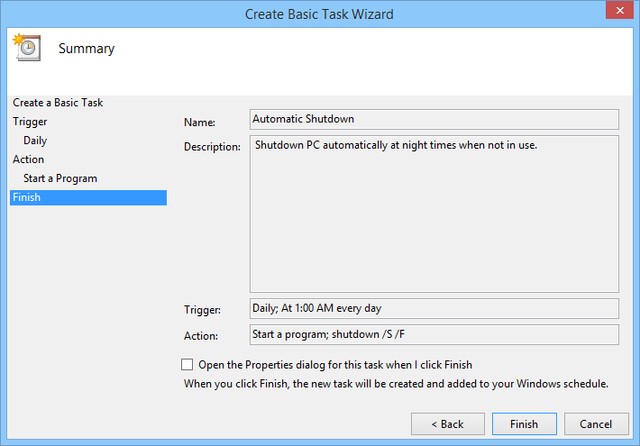
Bước tiếp theo, bạn cần trở lại giao diện chính của Task Scheduler. Chọn chuột phải vào Lịch hẹn giờ vừa tạo (Automatic Shutdown) >> Chọn Properties
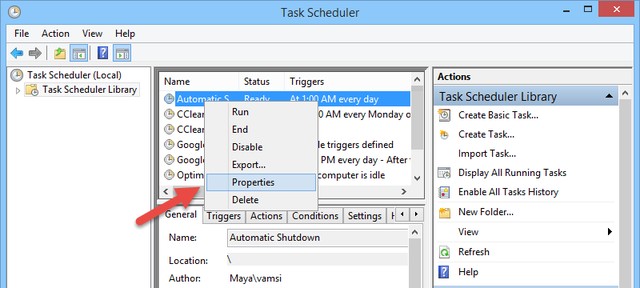
Bạn hãy check vào ô Run With highest privileges (Chạy với quyền cao nhất).